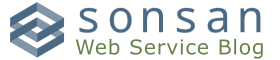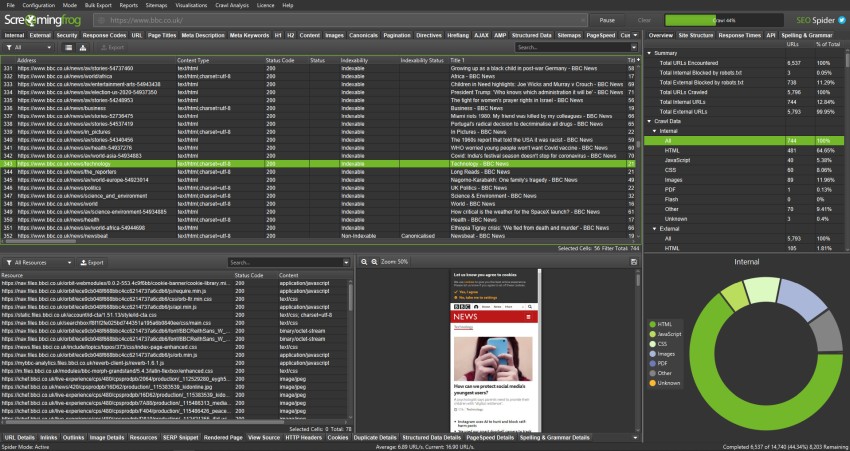WebサイトをGoogleにクロールさせる方法
Webサイトを直ぐにGoogleに認識してもらう手順
ホームページを作っても直ぐにサイトが検索にかかるようになるわけではないが、早めに検索してもらうためには以下の手順が必要です。
- WebサイトにXMLサイトマップを作る
- 「Screaming Frog SEO Spider」を使う
- wordpressであれば「XML Sitemaps」プラグインがお勧め
- Google Serch Console にサイトを登録する
XMLサイトマップの作り方
「Screaming Frog SEO Spider」を使ってサイトマップを作る方法
URLが頻繁に減ったり増えたりしないWebサイトで他にサイトマップを生成する方法がない場合に使うと便利です。まずは、「Screaming Frog SEO Spider」をインストールします。
インストールしたら、検索窓にサイトマップを作りたいサイトのURLを入力して、STARTを押します。
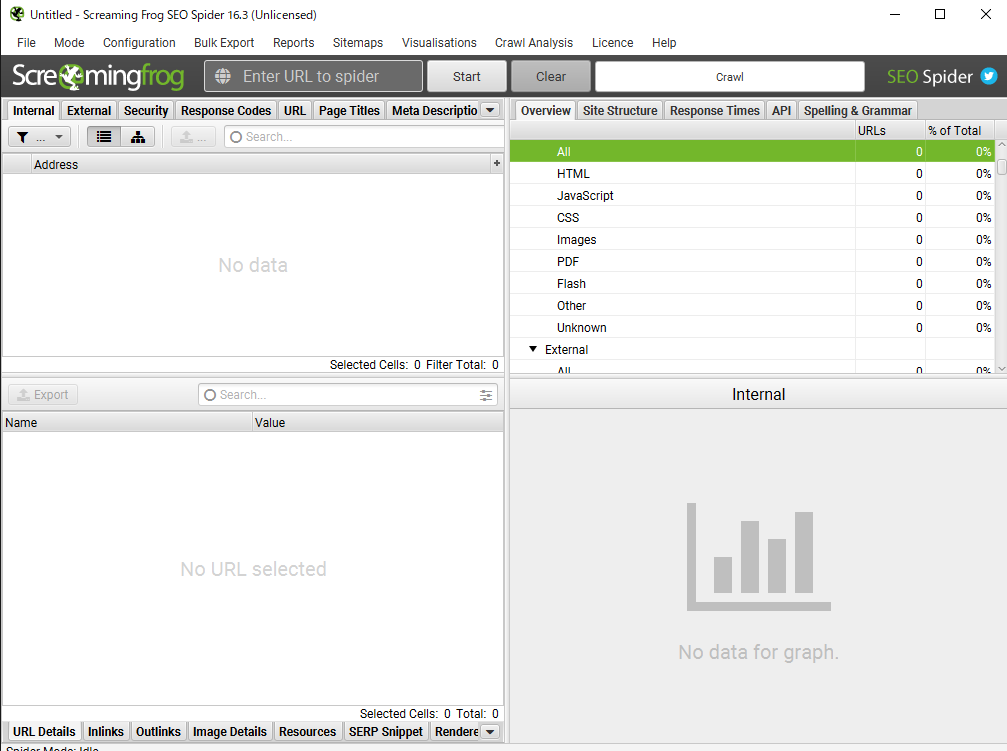
クロールが終わったら、「Sitemaps」の「XML Sitemap」を押してXMLを生成します。

その後、関連する各項目をチェックしてXMLファイルをエクスポートします。PDF、404のURLを含めるか、Last Modifiedの設定をどうするかなどカスタマイズして、簡単にサイトマップファイルを生成できます。
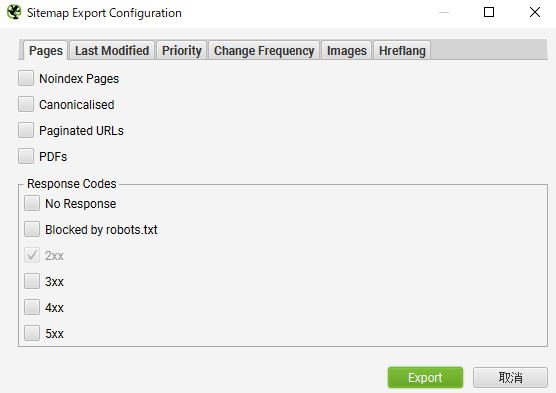
WordPressであれば「XML Sitemaps」プラグインがお勧め
WordPressの管理者画面でプラグインをインストールします。設定はほとんど必要がありませんが、必要に応じてカスタマイズすることもできます。
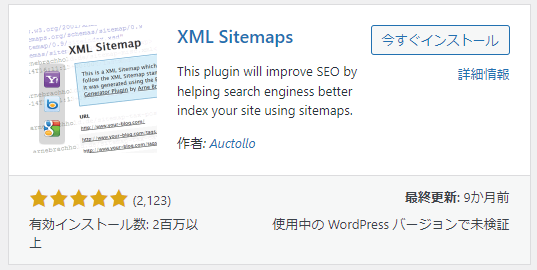
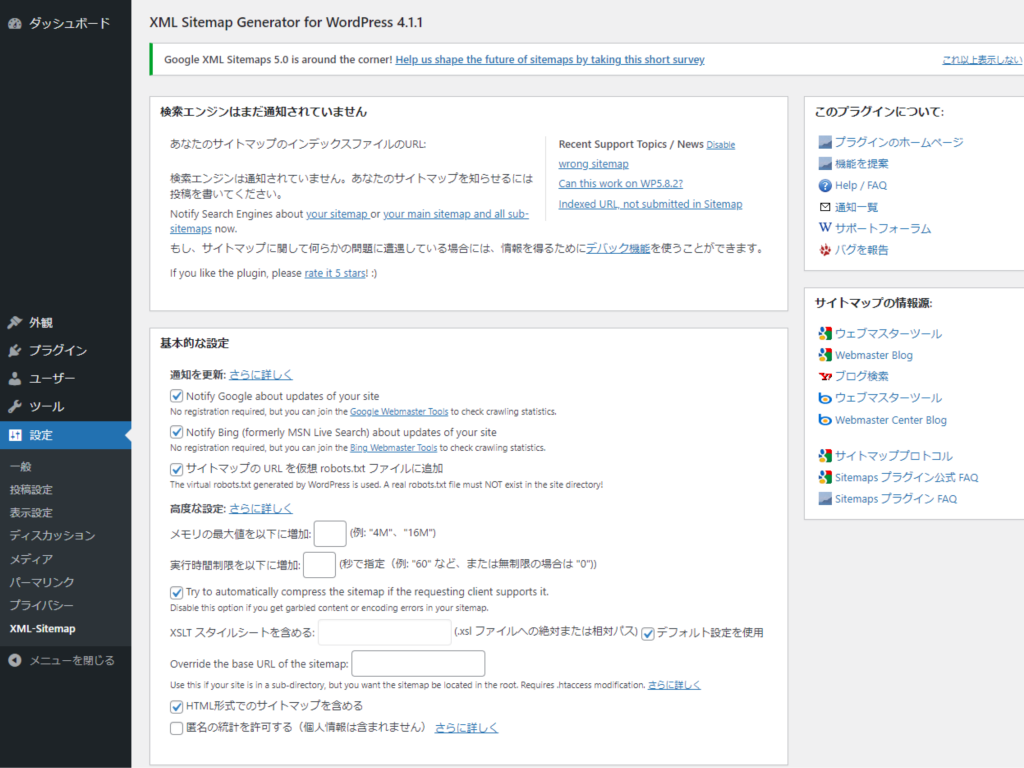
Google Serch Console にサイトを登録する
Google Serch Consoleにアクセスします。そして、「プロパティを追加」します。
https://search.google.com/search-console/about
プロパティ検索内にURLを入力してプロパティを登録します。
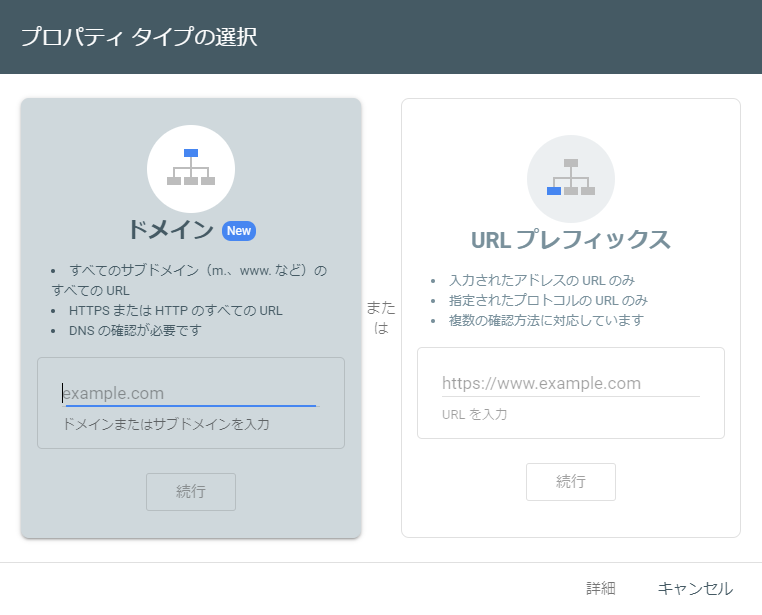
DNS設定が必要になる場合があります。ドメインのレコードに指定のコードを追加することができます。既に登録されているレコードを削除しないように注意してください。また、DNS設定の反映までに時間がかかります。
○○○○.com(ドメイン) TXT 0 google-site-verification=××××××××××××××
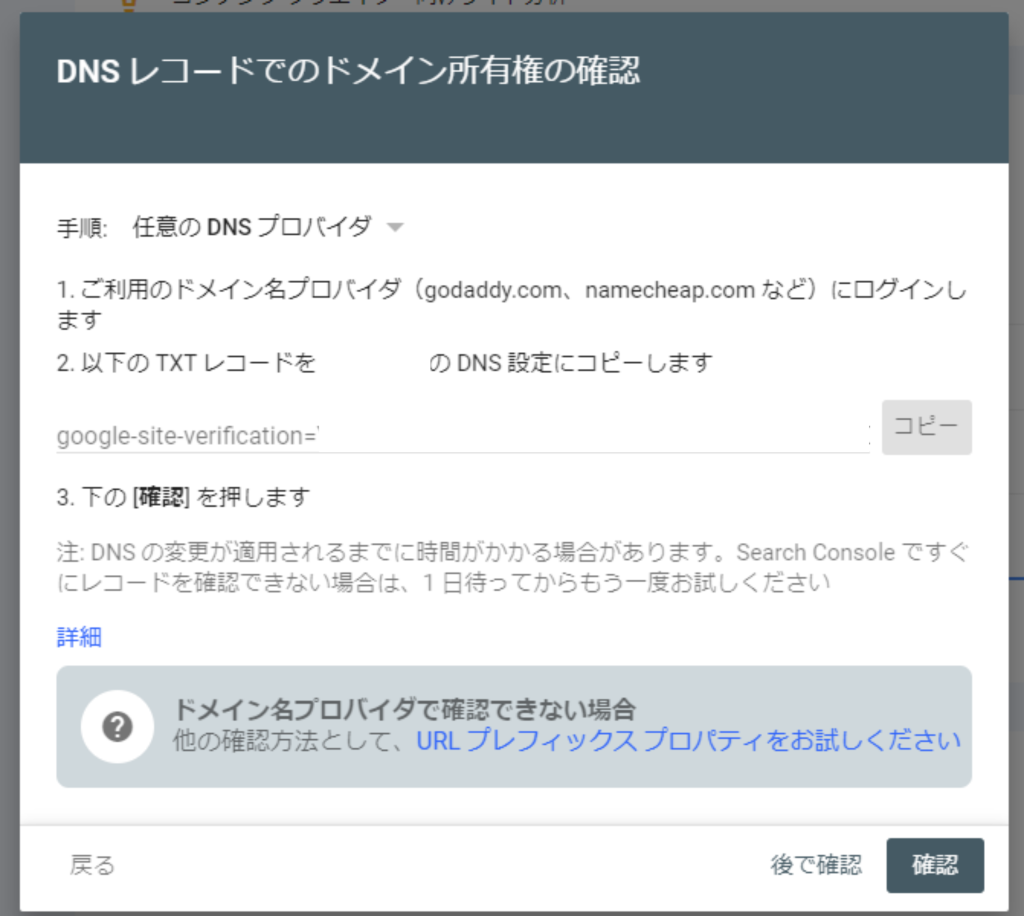
Google ConsoleでURL(ドメイン)を検査します。
Google Console内にある「URL検査」を選択します。Googleがクロールしてくれていない場合は、「公開URLをテスト」を押してください。そして、「インデックス登録をリクエスト」を押します。
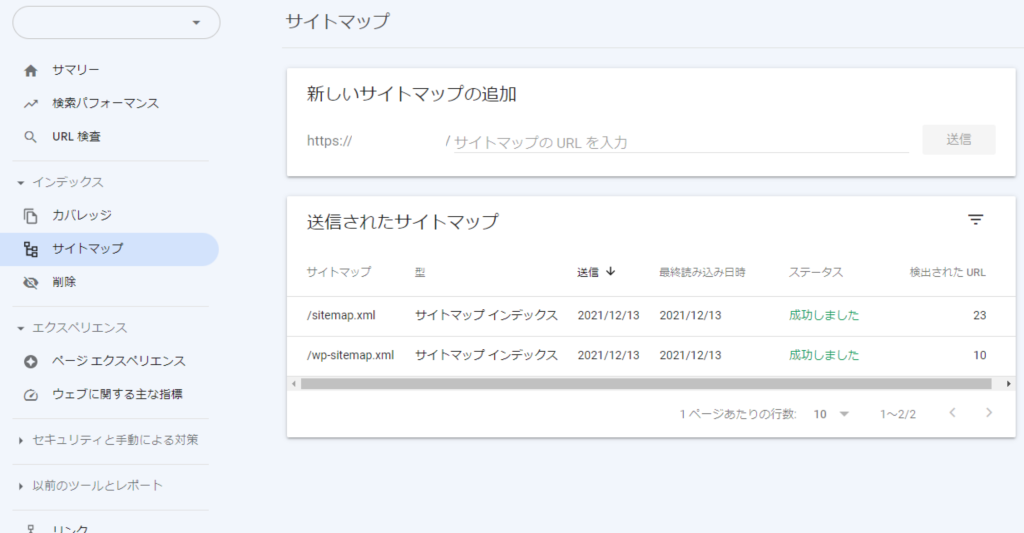
URLの検査が終わった後に、「サイトマップ」を選択してサイトマップの追加の部分にxmlファイルのディレクトリ(URL)を登録します。(例:○○○○.com/sitemap.xml) wordpressでデフォルトのsitemapの場合は、「wp-sitemap.xml」とします。
サイトマップが送信されてステータスが「成功しました」になっていれば完了です。